Saving Contacts from your Taylor Email Account (iPhone)
1st Method: Saving your Taylor Email Account Contacts from your iPhone
Note: This method only works if you have added the account to your iPhone as an account and the Contacts Toggle is on - If you need directions on how to add your Taylor email to your phone, please follow this article: https://helpdesk.taylor.edu/help/article/299579
- Go to Contacts
- Go to Lists
- Press and Hold onto your Exchange/Taylor Account (it might say All Exchange); after, you should be able to Email All you contacts or Export all your contacts
-
2nd Method: Save Outlook Contacts to iPhone via the Outlook App
If you're using Outlook for iOS app on your iPhone, you can directly export Outlook contacts to the native iOS Contacts app. All you need is to sign in with your Outlook account.
If you want to sync your Outlook contacts across all your iOS devices, you can go to the Settings app, tap "Contacts, " then set the Default Account to "iCloud."
Here's how to save Outlook contacts to your iPhone:
- Step 1. Open Outlook for iOS on your iPhone.
- Step 2. Tap your profile icon in the top-left corner of your screen. Then, tap Settings (a gear icon).
- Step 3. Select your account and toggle on the "Save Contacts" toggle.
- Step 4. A message will appear to ask if you'd like to save the Outlook contacts to your iPhone, make sure there is sufficient power on your device, and then tap "Save to my iPhone."
- Step 5. Once the process completes, you can see your Outlook contacts in the Contacts app on your iPhone.
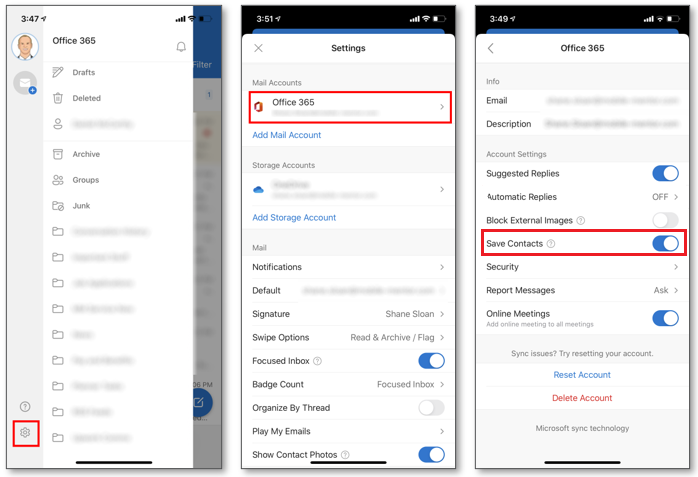
Was this article helpful?