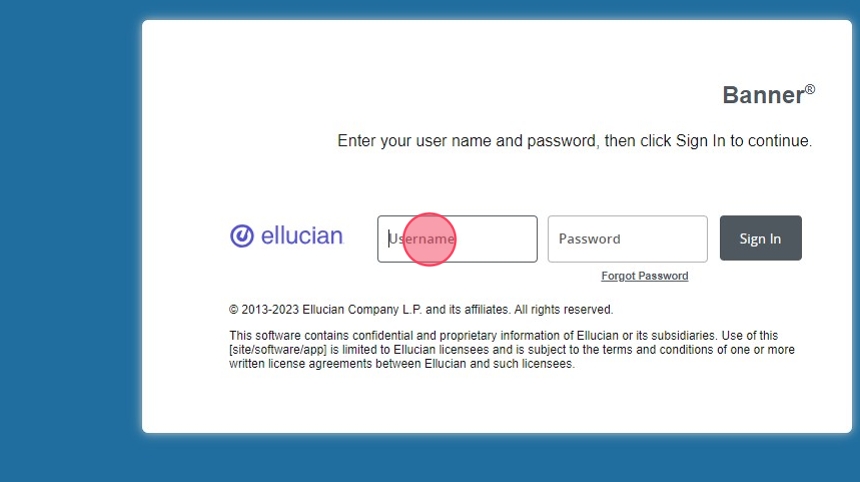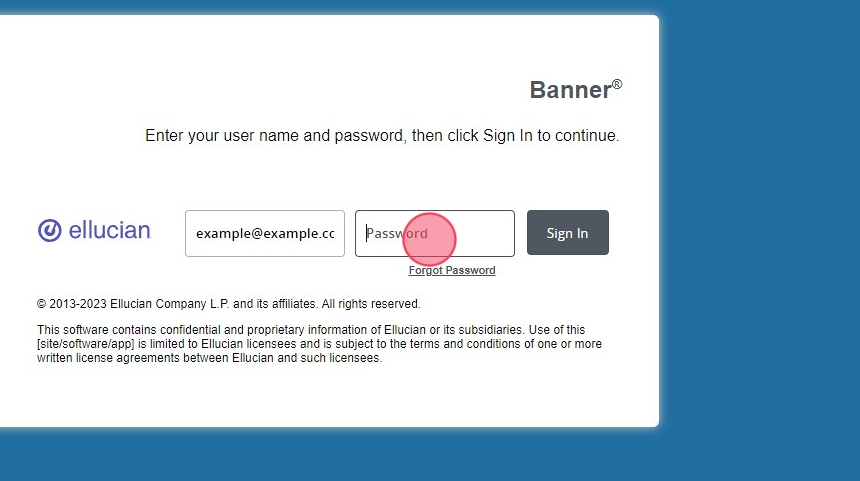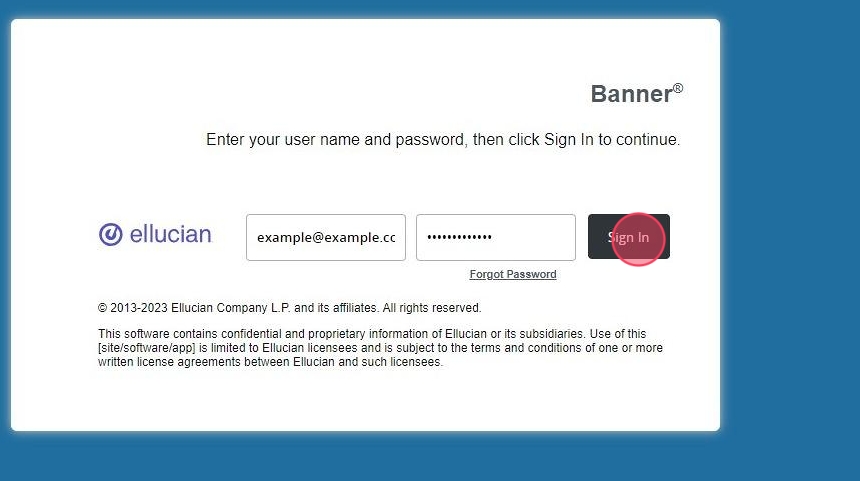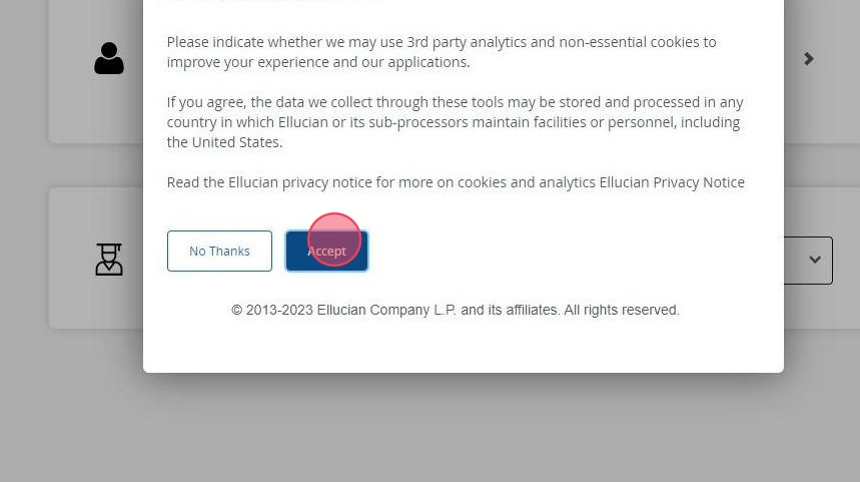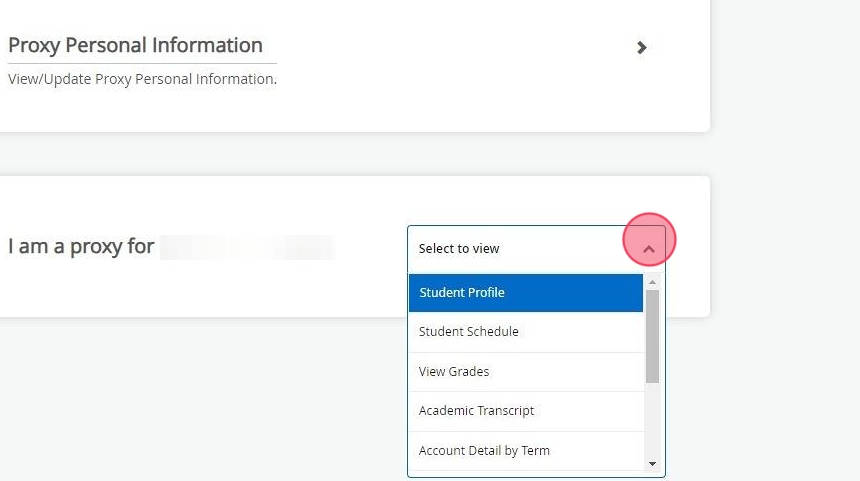Tower - Proxy User Account Setup (Parent Instructions)
Step 1: Login With Temporary Link and Initial Password
1. Go to the email account your student used to create your Proxy account.
2. Find the email from helpdesk@taylor.edu subject line TOWER Proxy-New Account.
3. Click on the First time URL in the email:
4. Click on the "Initial Password" field.
5. Enter or Copy/Paste the Initial password (from email) in the Initial Password field.
6. Click "Submit" to continue.
- The temporary link and initial password are single-use only and cannot be reused.
- If you need to request a new temporary link and password, go to the TOWER Proxy login page https://services.taylor.edu/StudentSelfService/login/auth. Enter the email address used to create your Proxy account as the Username, then click Forgot Password. You’ll receive an email with a new temporary link and initial password.
Step 2: Reset Your Password for Proxy Access
1. Enter the email address used to create your Proxy account.
2. Enter or Copy/Paste the Initial password (from email) in the Initial Password field.
3. Create a New Password. This will be the permanent password you'll use to login to TOWER Proxy.
- The password must be between 6 and 20 characters in length.
- For enhanced security use a combination of uppercase and lowercase letters, and numbers or a passphrase.
4. Re-enter the new password in the Validate Password field.
5. Click Submit to save your changes.
6. You'll automatically be redirected to the TOWER Proxy login page.
7. Enter the email address used to create your Proxy account as the “Username”.
8. Enter the "New" password you created.
9. Click "Sign In"
10. You can choose to accept or decline this message.
It will not impact the information you are allowed to access.
Step 3: Review the Proxy Access Profile
1. Go to the Proxy Personal Information page to review your Proxy profile.
2. Update any information that is incorrect.
2. Click Submit to save the changes.
Step 4: View Student’s Information
1. Go to the TOWER Proxy homepage.
2. Select the box with your student’s name to access the information they have authorized you to view.
- If you do not see a box with your student’s name, it indicates your student has not completed the necessary steps to grant you access to view their academic information. Your student must complete all the necessary steps before you can access their information.
3. Click “Select to view”.
4. The drop-down menu lists the pages your student has authorized you to view.
5. Select the page you wish to view.
Step 5: Sign Out of Tower Proxy
To sign out of Tower Proxy, click on the person icon in the upper right corner of the page and select Sign out.
TOWER Proxy Access Login Page
To access TOWER Proxy go to https://services.taylor.edu/StudentSelfService/login/auth
We recommend bookmarking the login page for easy access in the future.
Was this article helpful?