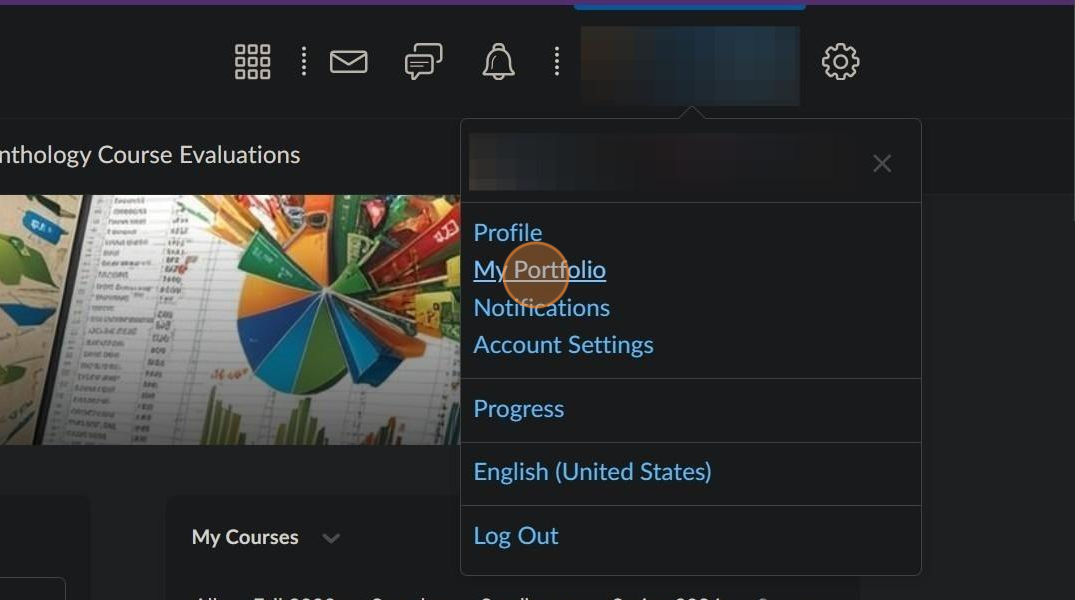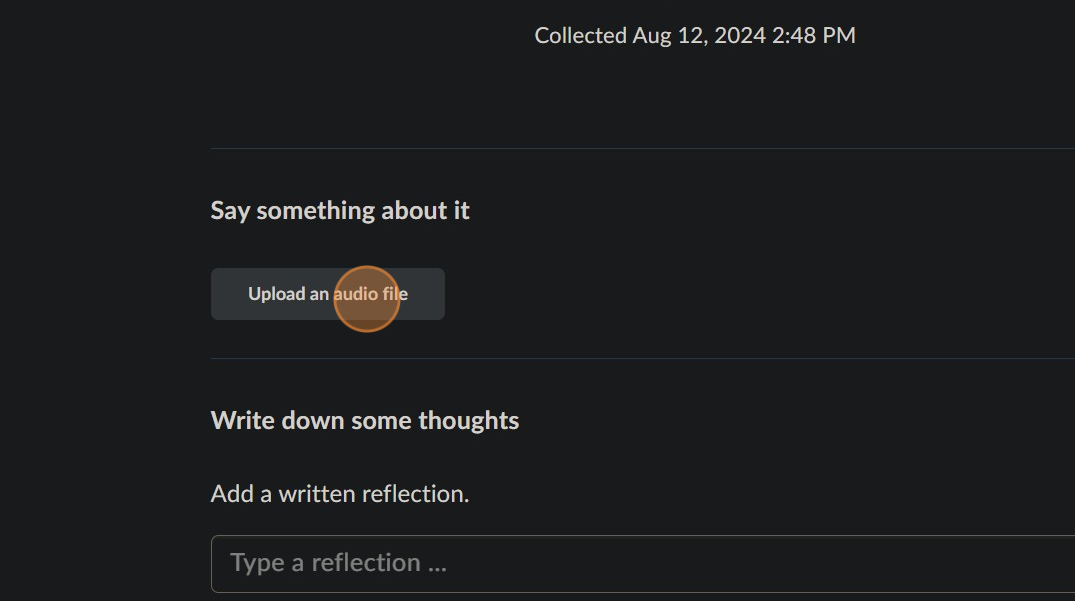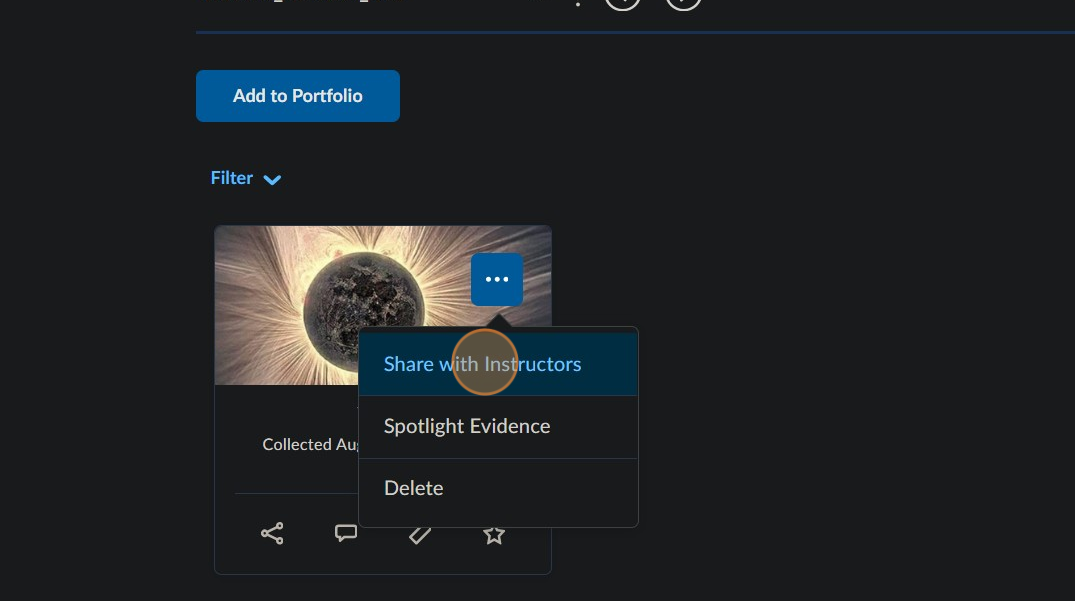Accessing and Editing Portfolio on Brightspace
Made by Deb Hatland with Scribe
This guide provides step-by-step instructions on how learners can access and edit their portfolios on the Brightspace platform. It includes clear navigation instructions and specific actions, such as adding comments and captions to portfolio items.
Tip: You must first create and save to your computer the content to share in your portfolio.
1. Navigate to the course where you have a portfolio requirement. Follow the orange dot on the page.
2. Click on your name in the top right corner of the page.
3. Click "My Portfolio"
4. Click on the course where you want to add to your portfolio.
5. Click on Add to Portfolio.
6. You can now upload the created content saved on your computer. You can upload documents, audio files, video files, and images. The Evidence/Artifact will then appear in the portfolio for the class.
7. Click on the uploaded item to add an audio or written reflection/comments.
8. Scroll down below the item. Click on Upload an audio file. This will allow you to share an audio file you have previously created and saved to your computer.
9. Scroll down and click on Type a reflection. Content is typed directly into this space. You cannot upload a document in this space.
10. Make sure to click Add to save either the audio file or your written submission.
11. To share your Portfolio contribution with your instructor, scroll up to the top of the page and click on the button to the right of the Share with Instructors.
12. You can also scroll over the submission, and click on the 3 dots. Here you can Share with your instructors, Spotlight Evidence, or delete it.
13. If you need to edit the name of your submission, click on the submission.
14. Click on the edit pencil that appears to the right of the current label/title. You can now make any necessary edits.
15. Make sure you save all your changes.
Made with Scribe
Was this article helpful?