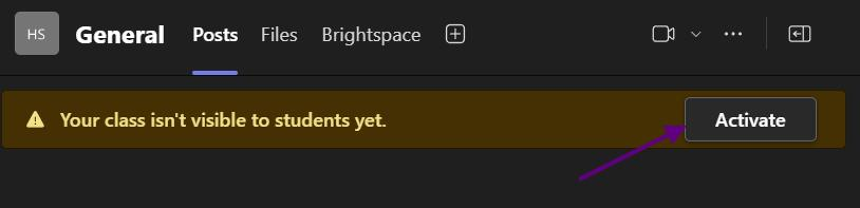Accessing Microsoft Teams through your Brightspace Course.
Made by Deb Hatland with Scribe
This guide explains how to access Microsoft Teams through your Brightspace Course. It provides step-by-step instructions on how to navigate to the Teams platform and create a course team with additional channels. By following these steps, you can easily integrate Teams into your Brightspace Course for enhanced collaboration and communication.
Tip: Adding Microsoft Teams to your Brightspace course allows you and your students to take advantage of the tools provided by Teams.
1. Navigate to the course where you want to use Microsoft Teams
2. Scroll down the page to the Microsoft Teams widget. Click on Create Course Team.
3. Access your Teams App and click on Teams in the left column.
4. Your Course should now be visible under the All teams tab. You should see your course listed on the left side of the page.
5. On the right side of the page you will see this information across the top. Note, your student cannot see this Team until you make it available to them.
6. Below this you will see that you can click on the screen to add material or start a post.
7. If you decide to have groups in your course, you can add a different channel for each group. It can be private for the members only or it can be public. Click on the 3 dots to the left of the Team name.
8. Click on Add Channel.
9. Fill in the details for the channel.
10. On the next screen you can add the members to the group.
11. New channels will now appear on the left side of the page, listed under Main Channels. Note, if it is a private channel there will be a padlock.
12. Once you have set everything up, make sure you click Activate to make the Team available to your students.
13. You and your students can access the course Team from the Brightspace course. It can also be accessed from Teams directly.
14. When you are in Teams you will see that you can also directly access the course from the Team. Click on Brightspace at the top of the page and your course will open in Teams. You will also be offered the opportunity to go to your browser.
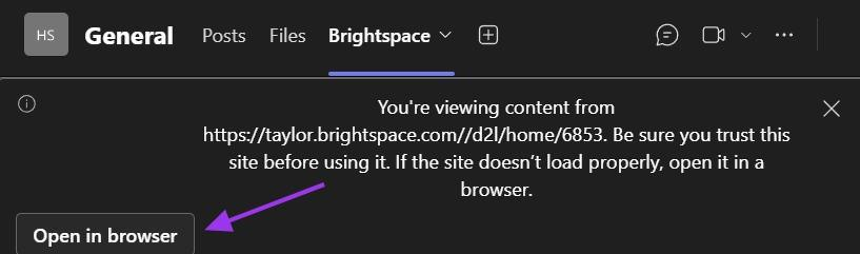
Made with Scribe
Was this article helpful?