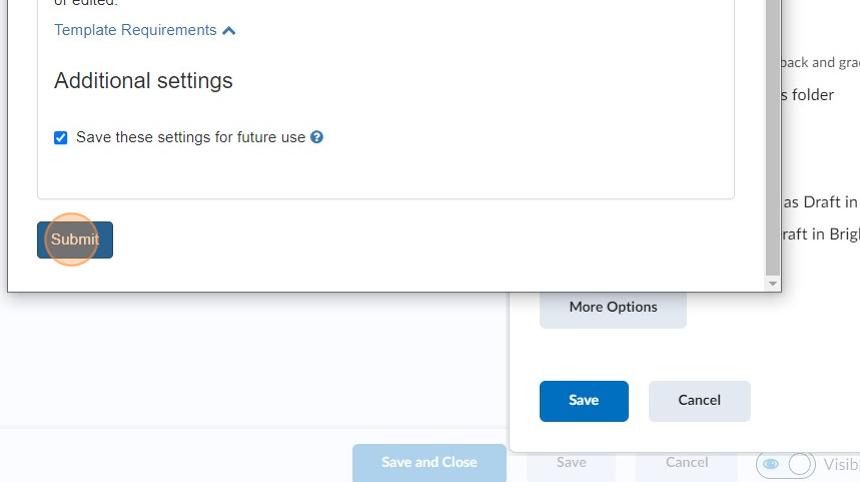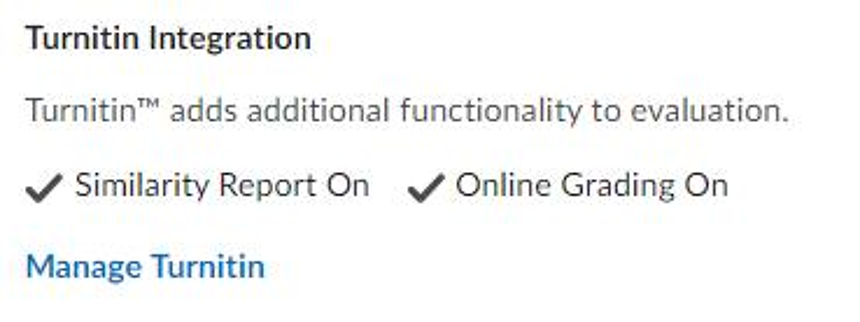Using Turnitin for a Brightspace Assignment
Made by Deb Hatland with Scribe
This guide provides step-by-step instructions on how to use Turnitin for a Brightspace assignment. It is a valuable resource for anyone looking to understand and navigate the Turnitin feature within the Brightspace platform.
1. Access the assignment where you want to make use of Turnitin.
2. To enable Turnitin, you will need to edit the assignment.
3. Confirm it is a graded assignment.
4. If you have a specific due date, make sure to enter it.
5. Set up the Availability Dates & Conditions.
6. Add any Release Conditions you may have.
7. Add any Special Access if needed. You can go back and add these later if necessary.
8. Set up the Submission & Completion criteria.
9. Select File submission if you are going to use Turnitin.
10. Turnitin can be found under Evaluation & Feedback.
11. Click on Manage Turnitin.
12. Determine what criteria you want for the assignment.
13. It is recommended that you review More Options.
14. If you plan on using these settings for future assignments, click Save these settings for future use.
15. Click Submit.
16. Click save to keep everything you have set up.
17. The assignment screen will show you that Turnitin is enabled.
18. Make sure to click Save and Close to keep the settings.
Made with Scribe
Was this article helpful?