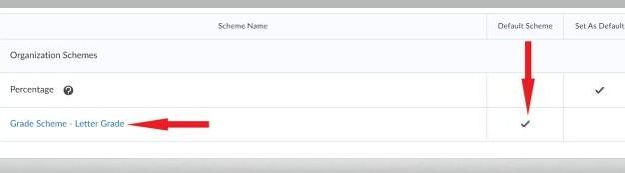Setting up the final letter grade for submission in Banner
This guide provides step-by-step instructions on how to set up letter grades in Brightspace. By following these instructions, you will be able to efficiently manage and input grades into the system.
Alert! The Export to SIS, which places midterm and final grades into the official student records, requires that the grade be a letter grade rather than a percentage.
1. Go to the course where you need to post grades and click on Progress.
2. Click on Grades.
3. Click on Schemes.
4. Select Grade Scheme - Letter Grade. Make sure Default Scheme is also selected.
Tip: When you select Grade Scheme you can review the scheme to make sure it shows the information you want. If it does not show what you want, you can create a new scheme.
5. You can confirm that a Letter Grade is showing by clicking on Enter Grades and reviewing what shows under Final Calculated Grade
6. If the letter grade is not showing under the Final Calculated Grade column, click on Setup Wizard and run it again.
7. Under Step 2, confirm that Calculated Final Grade is chosen if you want students to see their running total grade.
8. Under Step 4, make sure you have selected Grade Scheme - Letter Grade as your Default Scheme.
9. After reviewing all the steps, be sure to click Finish.
10. Click Enter Grades to confirm you see the letter grade.
11. You can now see Letter Grades listed under the Final Calculated Grade.
Made with Scribe
Was this article helpful?